Email Using Apple Mail
- Mr Mac

- Jan 31, 2010
- 6 min read
As with browsers there are many applications for checking your email, but I will concentrate on the main email client Apple’s Mail that comes on all Macs. Mail uses the Contatcs application as it’s addrerss book and that syncs with your iPhone, an important consideration.
Any other email clients like Thunderbird or Outlook do basically the same thing even if they look slightly different. Configuration is similar too but they don’t sync seamlessly with your iPhone.
Before we start we need to get clear that we are talking about email that is downloaded into an email application, called POP or IMAP email rather than browser email like Hotmail or Yahoo that you view via a browser window in Firefox or Safari. Just to confuse things, on newer Macs you can download your Hotmail and Yahoo into the Mail application as well!
Browser email means that each message has to be accessed individually which takes time. Since Gmail came along browser email has had a revolution. Now you get the best of both worlds: the flexibility of browser email is that you can access it from any computer in the world, all you need is your user name and password with the emails also being downloaded onto your computer if you are on it. With a Gmail account — or several — you can do both. It also has a built-in ‘vacation responder’ so you can have a message sent to all incoming emails if you are away on holiday. You can also retrieve email from any other account like Hotmail or any POP email into your Gmail account so these advantages can be applied to any of your previous accounts.
I heartily recommend using Gmail as your main email for these reasons.
So whether we are configuring Apple Mail for a POP/IMAP account or for a Gmail account the process is the same.
If you open Apple Mail it will lead you through an assistant asking for the various settings which you get from your ISP (Internet Service Provider). The User Name and it’s Password are the main things you will need along with the Mail Server settings. It attempts to make it an automatic process but sometimes asks you for certain settings.
Open Mail to get the first window:
From the list of choices you canfind your account – maybe! If it is a Gmail select Google, if it’s Hotmail choose the Exchange, the others are obvious. If its not there then choose Add Other Mail Account… this goes for a Bigpond account for example.
Here you are asked for the first bit of information, your Email Address and the Password that goes with it which will have been supplied by your ISP. In the Full Name box you enter whatever you want to appear on emails you have sent. It has no bearing on how the email works and you can enter anything.
Hopefuly it will find the settings and the account will setup and your email will work – hooray!.
But maybe not, in which case you will get this window telling you the account must be manually configured – Mail needs more info.
Click the Next button to get:

The Mail Server is the computer out there on the internet that stores your email until you collect it. Usually it is mail.yourisp.com.au but sometimes it is something else. Get this info from your ISP or try mail.yourisp.com.au or whatever it’s domain name is.
User name is your email address. Password is as before.
IMAP or POP??!! The big question. In the old days of email everything was POP email. We generally had one device for our email so where it was sent from wasn’t an issue. Gradually we gained more and more places where we sent and recieved email and the problems began. With POP if an email is sent it appears only in the Sent mail of the device that sent it which is hopeless if your email appears on multiple devices! So along came IMAP email which syncs the mail across multiple devices. Doesn’t matter where you sent the email from it appears in Sent mail across all devices.
Gmail is IMAP and generally most ISP offer IMAP email but you might have to ask for it. The other huge plus is that IMAP email sends your email through it’s own mail server which means that is doesn’t matter how you are connected to the internet, the email just works. This is a huge plus with many people moving onto laptops and i-Devices.
So go for IMAP if at all possible.
Now it might ask for the port number and whether you need to select SSL or not:

All this information comes from your ISP, often available on their website under the Support page.
Generally IMAP email has SSL ticked.
The next window, the Outgoing Mail Server, which is usually the same as the Incoming Mail Server and is the same as your ISP that is providing your internet service:
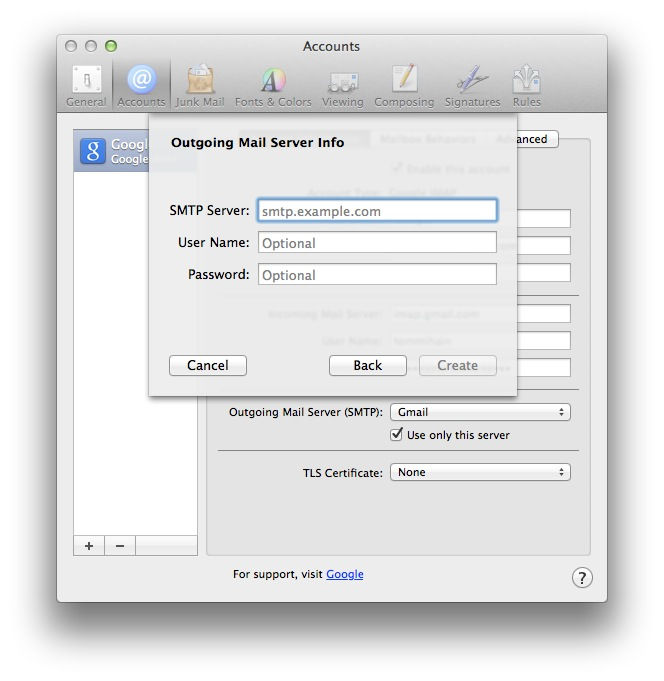
It may well be that no User name or Password are needed for Outgoing Mail server and you can see that it it is Optional to reflect that.
So at this point it will either work or it might prompt you to Save the pagge but warn you that it might not work. Save, always Save!
The Accounts page which can also be accessed under the Mail menu then Preferences then Accounts looks like this:
You can add further accounts if you have more than one email address by clicking the little + sign and going through the same procedure.
Using email:
Mail’s main window with the Inbox, Drafts and Sent mailboxes:
Click the Compose new message button with the little pad and pen icon to create an email:

You will see the address box, called To: which is where you enter the email address of the person you want to send a message to. This is case sensitive and must be exactly correct with no spaces. If you have entries in your Address Book then enter the first letter of the name and it will appear along with any others with the same letter. Choose the one you want. This saves typing the entire address each time.
To Reply to an email: with the email selected click the Reply or Forward button above the emails and a new window will open with the text from the email sent to you and the cursor waiting for you to type a reply.
In the message window you can click the Photo Browser button to access images from the iPhoto application if you have photos you want to include in the email:

Locate the image from the panel on the right and drag it into the email. Repeat as required.
If you want to use Stationery which gives the email a style, click the Stationery button and choose from a style. Change the text to your own entry and the picture to one of yours:

The last thing to look at in Mail is the Preferences. These are found in all applications under the Application’s own menu. Look under the Mail menu and open Preferences:

This setting determines what application will open when another application wants to send an email. For example if you are on a website in Safari and the site wants you to send it an email, when you click to send it whatever is set here will open. So leave it on Mail. The rest of this page you can leave alone unless you see anything to alter.
Moving along to the Junk tab (and ignoring RSS for now) we get more choices:

You have the main choice of leaving Junk mail in your Inbox or having it moved to a special Junk mailbox, which is my preferred choice. If yu agreee click the Move to the Junk Mailbox button.
If you do this you must check it regularly because messages will end up in it that aren’t actually Junk so you need to locate them and tell Mail that they aren’t Junk by clicking the Not Junk button! Its worth mentioning at this stage that you should always add anyone real to your Address Book so their messages don’t get flagged as junk…
The next pane lets you choose what Fonts you prefer:

Ignore the next two panes and go straight to Signatures:

Signatures are very handy time saving features that let you add some pre-created text and images to an email, automatically or manually. Typically you would have your phone numbers and maybe address on a signature, or a little special saying, or an image. Whatever you like really.
Select your account on the left and click the + button to add a Signature. Enter anything you like including dragging an image into the signature pane, give it a name and you’re done. Here you can also set it to be added automatically to your email. Once you have a lot of signatures, one for each occasion, you can add them manually from inside the email message window.
Close the Preferences window and that’s done.
That’s the basics of Mail although there are more features we haven’t looked at here…
Back to the top of the page



Comments